Инструкция по работе с платформой Metacommerce
Содержание
Активация аккаунта
Вход в систему
Рабочие области системы
Аналитика
Ассортимент
- Интерфейс модуля Ассортимент
- Требования по данным товаров для ассортимента
- Загрузка ассортимента
- Заблокированные товары
- Лимит ротации (изменение или добавление товаров)
- Фильтрация товаров ассортимента
Сбор
Контроль качества
Управление
Регистрация аккаунта
Активация аккаунта
При переходе по ссылке необходимо задать пароль для своего аккаунта.
В качестве пароля нельзя использовать следующие символы: % /|\.
Вход в систему
Введите свой логин (адрес электронной почты) и пароль, который вы задали при регистрации.
Восстановление пароля
Если письмо с восстановлением вам не придет в течение 10−15 минут, проверьте папку «Спам» в почтовом ящике. Если письма не будет — обратитесь в команду поддержки по адресу support@metacommerce.io, опишите проблему и укажите email на который была проведена регистрация.
Рабочие области системы
Если у вас нет какого-либо раздела, то это обусловлено типом контракта. Уровень доступа можно изменить, для этого необходимо обратиться в поддержку по адресу support@metacommerce.io
После авторизации вы увидите меню, которое расположено в левой части экрана и содержит доступные вам модули: аналитика, ассортимент, рынок, сбор, качество, управление (доступно только пользователям с ролью «Администратор»)
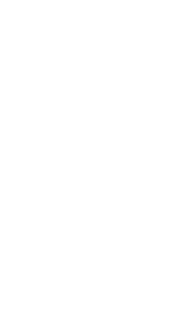
Аналитика
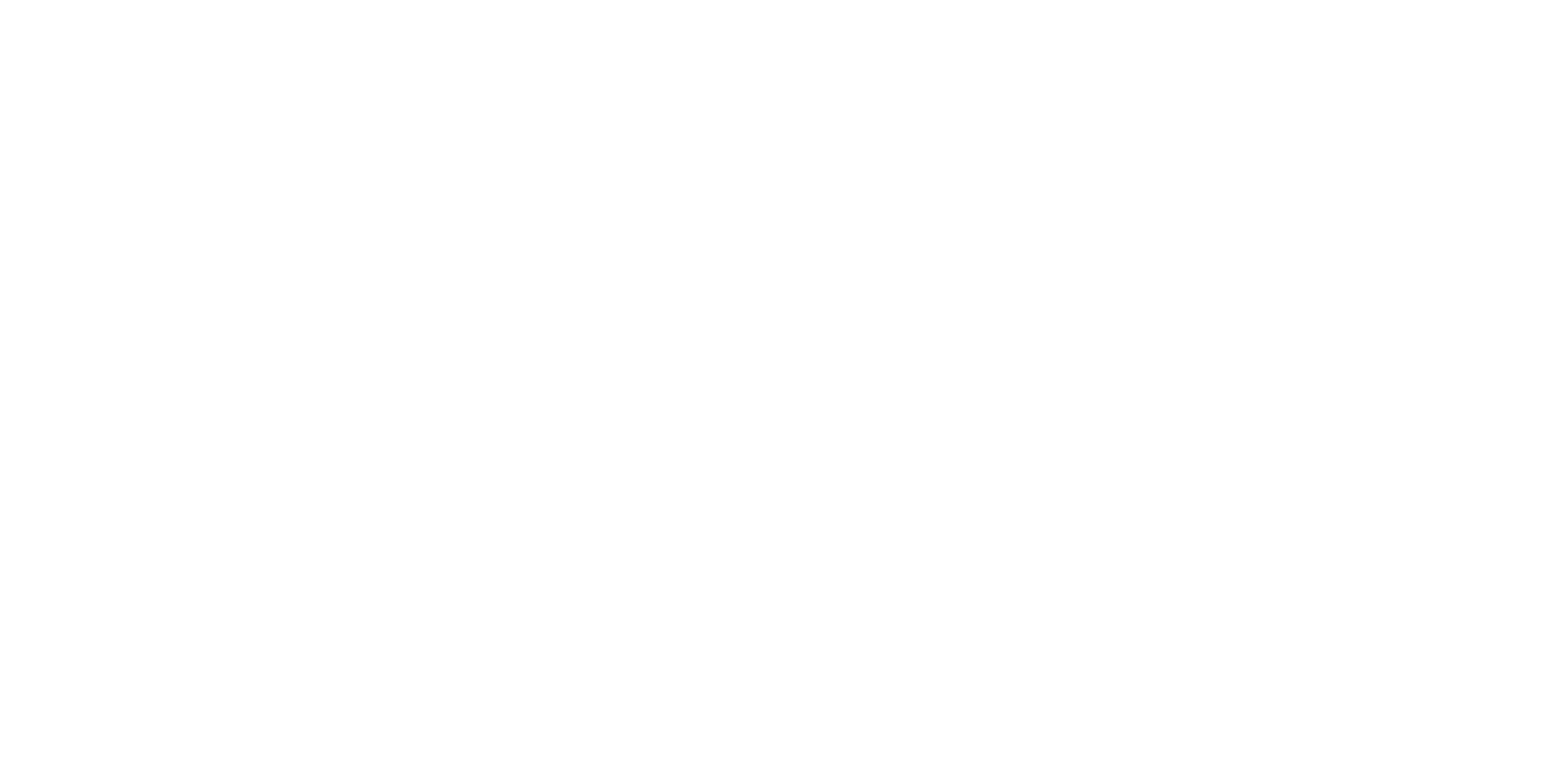
В левой части находится область фильтрации.
В правой части выводится информация по заданным фильтрам.
Доступные фильтры и их влияние на вывод информации
Выбрать можно только 1 дату. Диапазон дат выбирать нельзя. Этот параметр отвечает за то, какой день собранной информации мы будем отображать в таблице.
Регион
Выпадающий список, в котором отображаются все города по всем сайтам, информация с которых собирается в рамках контракта. Поле поддерживает функцию мультивыбора, т. е. можно выбрать несколько регионов для построения информации.
Фильтры
Наименование
В этом поле можно задать ключевое слово из наименований товаров ассортимента, по которому фильтруется информация. Фильтрация осуществляется по частичному совпадению. Допускается ввод части слова, однако, если нужно искать по нескольким словам, то требуется точный ввод первого слова и допустим частичный ввод второго слова.
Артикул
В данном поле можно задать фильтр по артикулу товаров ассортимента. Поле поддерживает мультивыбор, поэтому можно вводить несколько значений, разделяя их символом пробела, либо запятой.
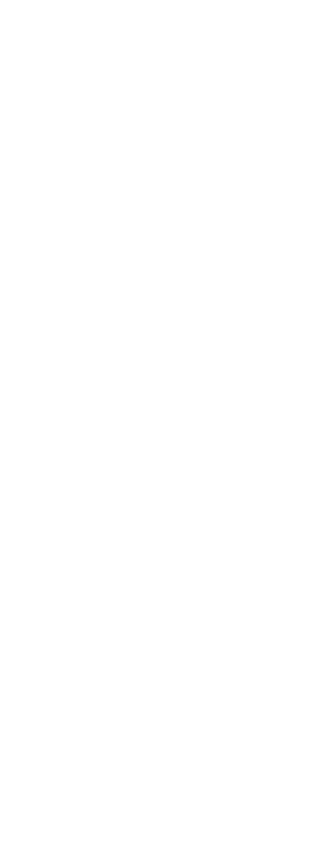
Выпадающий список. В списке отображаются все варианты, которые поддерживает наша система. В зависимости от того какая информация собирается по контракту, не все варианты выбора могут влиять на вывод информации. Если каких-то вариантов нет в собираемых источниках, то фильтр не покажет результата.
Фильтрация осуществляется по собранным данным, а не по ассортименту. Используя этот параметр можно регулировать какие именно товары будут отображены.
Вид уценки
Выпадающий список. В списке отображаются все варианты, которые поддерживает наша система. В зависимости от того какая информация собирается по контракту, не все варианты выбора могут влиять на вывод информации. Если каких-то вариантов нет в собираемых источниках, то фильтр не покажет результата.
Фильтрация осуществляется по собранным данным, а не по ассортименту. Используя этот параметр можно регулировать какие именно товары будут отображены.
Ассортимент
В этом разделе можно мультивыбором вручную указать какие позиции ассортимента отобразить в отчете. Также есть строка быстрого поиска по позициям ассортимента, которая позволяет быстро найти нужный товар.
! Поле быстрого поиска ищет только по верхнему уровню, вложенность не проверяется.
Конкуренты
Источник
Фильтр с выпадающим списком по тем сайтам, которые мониторятся в рамках контракта.
Мы делим сайты на типы: маркетплейсы, где размещаются разные продавцы и оригинальные сайты. Соответственно в этом меню может быть опция:
Origin — значит фильтр по оригинальным сайтам (если они есть в рамках контракта).
Маркетплейсы, которые указываются согласно их названию в этом списке (если они есть в рамках контракта).
Сортировка
Есть три варианта сортировки выводимых данных:
- По названию — сортируются источники данных (сайты/магазины) которые мы собираем слева направо по алфавиту
- По предложениям — по количеству товаров, слева направо от большего к меньшему по тому, сколько на источнике представлено товаров из ассортимента.
- По цене — сортируются источники данных слева направо по цене от наименьшей средней по всем товарам ассортимента, которые были сопоставлены с источником, от меньшего к большему
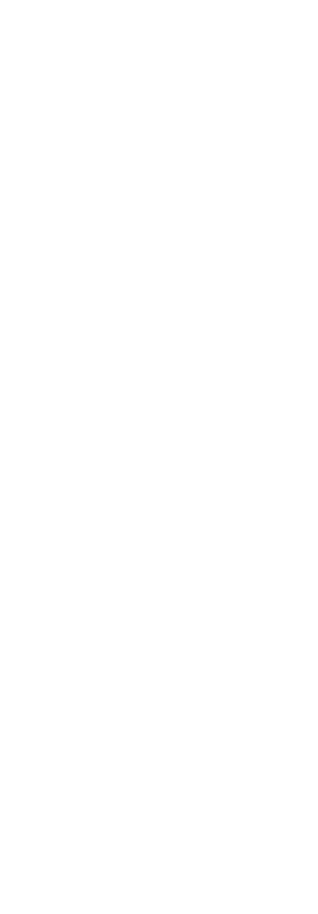
В этом пункте можно выбрать какие конкретно источники данных вывести в отчет.
Если в пункте «Источник» был выбран Origin, то тут будут выводиться конкретные сайты. Если в пункте «Источник» был выбран маркетплейс, то тут будут выводиться магазины, которые размещали на этом маркетплейсы товары, что были сопоставлены с ассортиментом.
Колонки
- Ассортимент
- Основные
- Колонки источников данных (сайтов/магазинов) по которым были собраны товары и сопоставлены с ассортиментом.
График динамики цен
Важно учитывать, что график показывает цены по всем товарам, что были настроены в фильтре и были собраны и сопоставлены с ассортиментом. То есть если в ассортименте представлены разные категории товаров, то для корректного отображения цены на графике необходимо предварительно настроить фильтр, выбрав какие именно товары/категории нужно отображать в отчете.
Также график динамики цены можно вызвать двойным кликом на любой товар в отчете аналитике в правом блоке. В этом случае график будет построен только по одному товару.
Ассортимент
Данный модуль предназначен для работы с ассортиментом товаров, которые необходимо мониторить, собирая по ним информацию в сети Интернет, или методом оффлайн сборов.
В случае, если необходимо агрегировать и обрабатывать информацию по каким-то конкретным товарам — ассортимент является ориентиром для системы, определяющим какие именно товары будут подбираться для отчета.
Поэтому, чем более подробные данные будут представлены по ассортименту — тем выше вероятность их поиска в сети и в оффлайн, а также точность такого поиска.
Интерфейс модуля Ассортимент
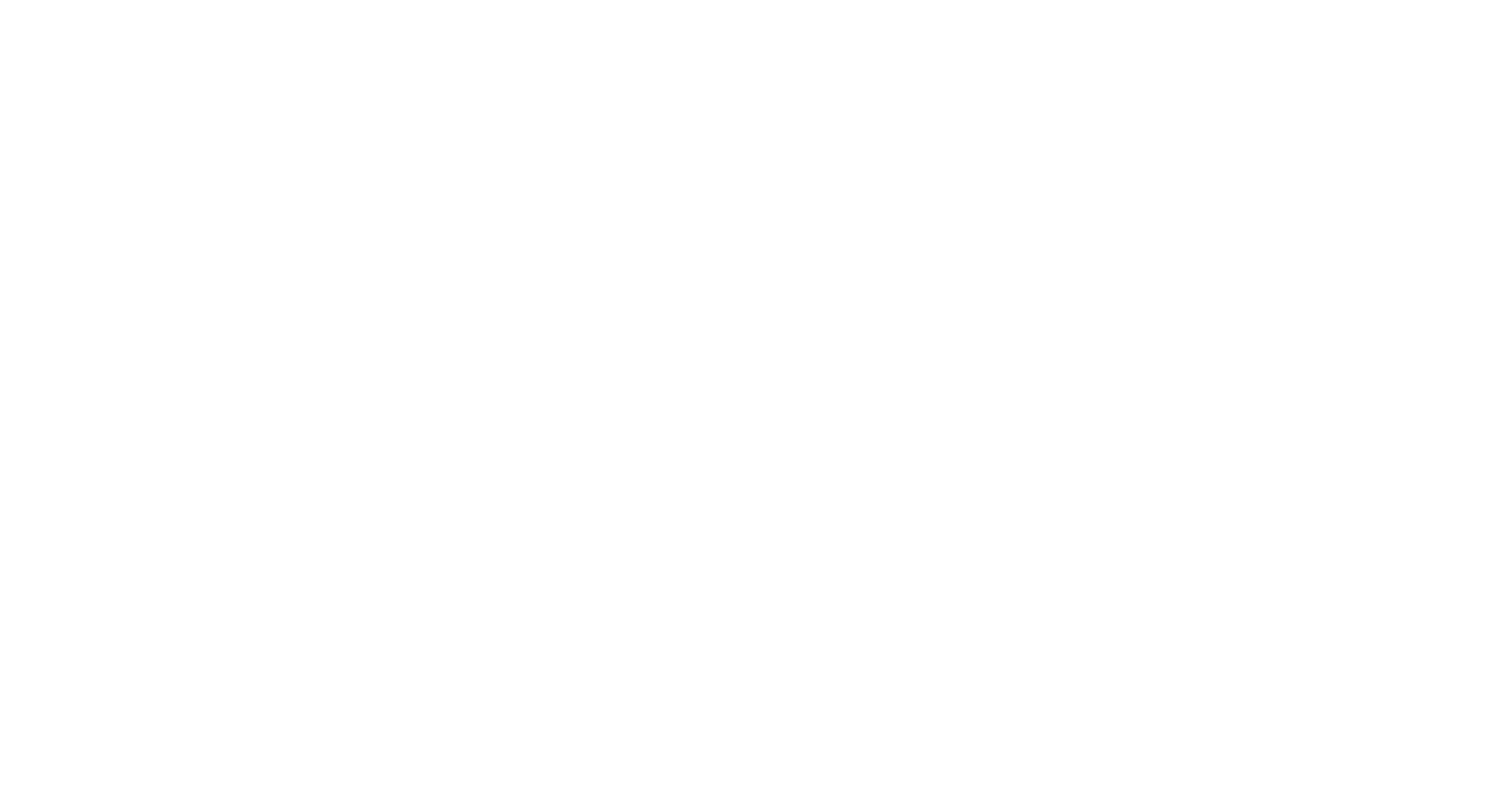
Информационная панель

Первое значение показывает сколько на текущий момент товаров отслеживается из допустимого по договору лимита.
Второе значение показывает сколько товаров, из отслеживаемых системой корректно определено (признано пригодными для автоматизированного сопоставления), а сколько заблокировано (признано непригодными для автоматизированного сопоставления. Причина будет указана в отдельном поле).
Третье значение показывает лимит ротации, то есть сколько позиций товаров можно изменить или загрузить новых в течение 1 рабочего дня. Используется логика FIFO (англ. first in, first out — «первым пришёл — первым ушёл»), то есть первый добавленный товар первым идет на обработку. Система выставляет плановые даты для проработки добавленных в ассортимент товаров, исходя из параметров ротации.
Четвертое значение показывает по скольким товарам были найдены пересечения во время сборов. Обратите внимание, что данное значение учитывает только незаблокированные, мониторящиеся товары.
Пятое значение показывает по какому количеству товаров не было найдено пересечений. Обратите внимание, что данное значение учитывает в том числе и заблокированные товары.
Элементы управления

Редактировать — активация окна редактирования информации по позиции ранее загруженного ассортимента. По умолчанию кнопка заблокирована и становится доступной только после выбора товара кликом мышки по товару, который нужно отредактировать.
Удалить — функция удаления товаров из ассортимента. Нажатие на кнопку открывает выпадающий список
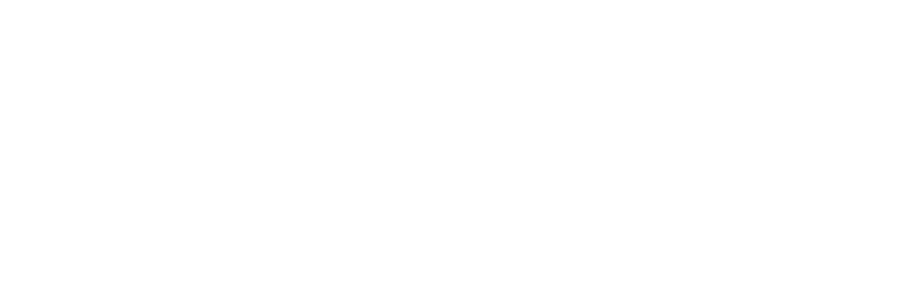
Создать — вызов интерфейса создания нового товара в ассортименте.
Экспорт — загрузка на ПК товаров ассортимента в виде CSV файла.
Импорт — загрузка в систему товаров в ассортимент через файл.
Управление фильтрацией отображения товаров

Очистка настроенной фильтрации
Настройка отображения параметров загруженных товаров
Генерации прямой ссылки на настроенный фильтр
Сохранение шаблона настроенной фильтрации для последующего быстрого применения условий фильтра
Требования по данным товаров для ассортимента
- Минимально необходимые.
- Желательные
Минимально необходимые
- Артикул — Артикулом может быть любой код (цифры, буквы), которые будут удобны вам для поиска товара. Обязательное условие: каждый артикул должен быть уникальным и не повторяться в Ассортименте. При этом артикул является тем якорем, к которому будут привязываться сопоставленные товары.
- Наименование — Наименование товара должно содержать всю важную информацию о товаре (модель, цвет, модификация, объем памяти и прочее), которая позволит идентифицировать уникальный товар.
- Бренд — Название бренда товара необходимо для автоматической классификации товаров. Для лекарственных препаратов необходимо дополнительно указать Производителя товара в отдельной колонке.
- Категория 1 — Укажите основную категорию товара в вашем ассортименте для удобной группировки и фильтрации в дальнейшем. Например «Бытовая техника».
Желательные
- Категория 2 — Иерархия ваших категорий может включать до 6 уровней вложенности
- Категория 3 — Актуальная стоимость товара
- Цена — Актуальная стоимость товара
- Ссылка — Ссылка на карточку товара на сайте клиента
- Изображение — Прямая ссылка на фотографию товара
- Штрих-код — EAN или штрих-код товара
- Производитель — Название производителя товара, если необходимо видеть его клиенту
- Артикул производителя — Kод производителя (партномер) полезен при работе с электроникой.
Загрузка ассортимента
В последующем загружать ассортимент может любой сотрудник подключенные к системе.
Сделать это можно двумя способами:
- Создание товара из интерфейса кабинета.
- Импорт товаров из файла.
Создание товара из интерфейса системы
Будет вызвано окно добавления товара.
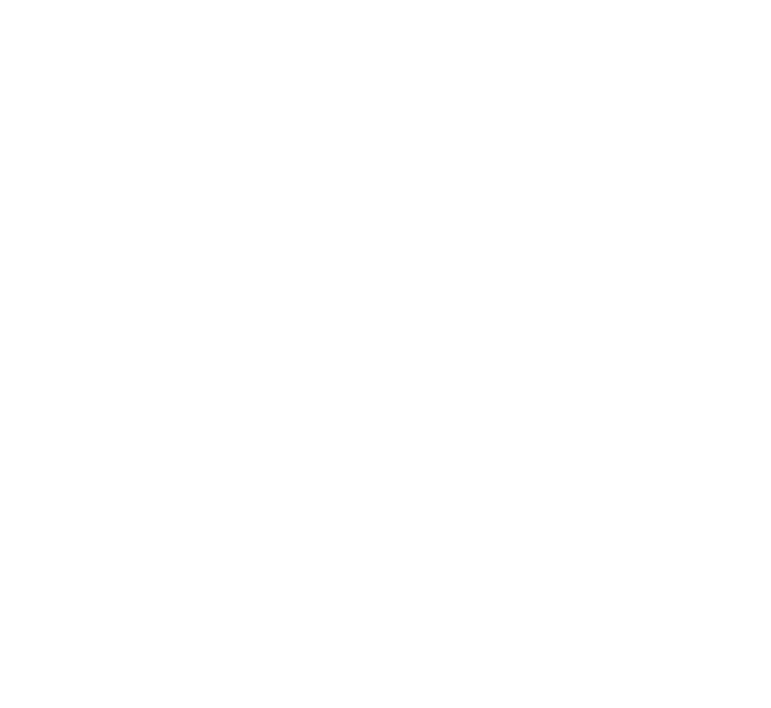
Во вкладке «Ссылки» вы можете указать прямые ссылки на товары с сайтов, которые мониторятся для связки между товарами вашего ассортимента и любым товаром рынка. Данными привязками можно мониторить неидентичные товары, которые не сопоставлены системой и требуют экспертной оценки с вашей стороны.
! Существует также возможность реализации по запросу клиента связки товаров по наименованию — когда нужно задать условие 100% совпадения наименований товаров и Артикулу (либо EAN, либо ISBN для книжной продукции), когда нужно связывать товары по 100% совпадению этих значений.
Дополнительно для связок по наименования или Артикулу/EAN/ISBN можно задать дополнительное условие сайта. Это используется, когда нужно ограничить связывание товара по этим параметрам только одним сайтом.
Вкладка «Артикулы» содержит информацию о различных артикулах товара.
Импорт товаров из файла
Создайте Excel или CSV файл, где в укажите наименования столбцов и данные по этим столбцам. Например вот так выглядит файл, подготовленный для импорта:

Для пользователей демо-кабинета Metacommerce
В рамках демо-кабинета импорт товаров отключен. Мы загрузили ассортимент по 7 популярным категориям для ознакомления с системой:
● Автотовары,
● Детские товары,
● Электроника и техника,
● Красота и здоровье,
● Продукты и FMCG,
● Строительство и ремонт,
● Одежда и обувь.
Заблокированные товары
Причина блокировки указывается в отдельном поле. Если причина была в некорректно заполненной информации, вы можете отредактировать описание товара. Либо дополнить его.
Если самостоятельно устранить причину блокировки невозможно, пожалуйста, обратитесь в нашу поддержку по адресу support@metacommerce.io.
Лимит ротации (изменение или добавление товаров)
Лимит ротации обозначает сколько позиций за 1 рабочий день будет обработано компанией Metacommerce и подготовлено для проведения сборов и сопоставления.
Обратите внимание, что обработка осуществляется в течение 1 рабочего дня следующего за днем фактического изменения или добавления товара.
Фильтрация товаров ассортимента
Если есть потребность настроить фильтрацию, то это можно сделать в колонках отображения информации по товарам:

Настроенный фильтр можно сохранить, нажав на звездочку в правом верхнем углу.
Рынок
В зависимости от типа контракта и уровня доступа, в модуле может отображать до 3-х блоков:
- Товары — доступно для всех клиентов.
- Фотографии — доступно для пользователей с оффлайн мониторингом
- Ценники — доступно для пользователей с оффлайн мониторингом.
Блок Товары
!ВАЖНО!
Товары гарантированно хранятся в нашей системе в течение 21 дня с момента их сбора.
Рабочая область
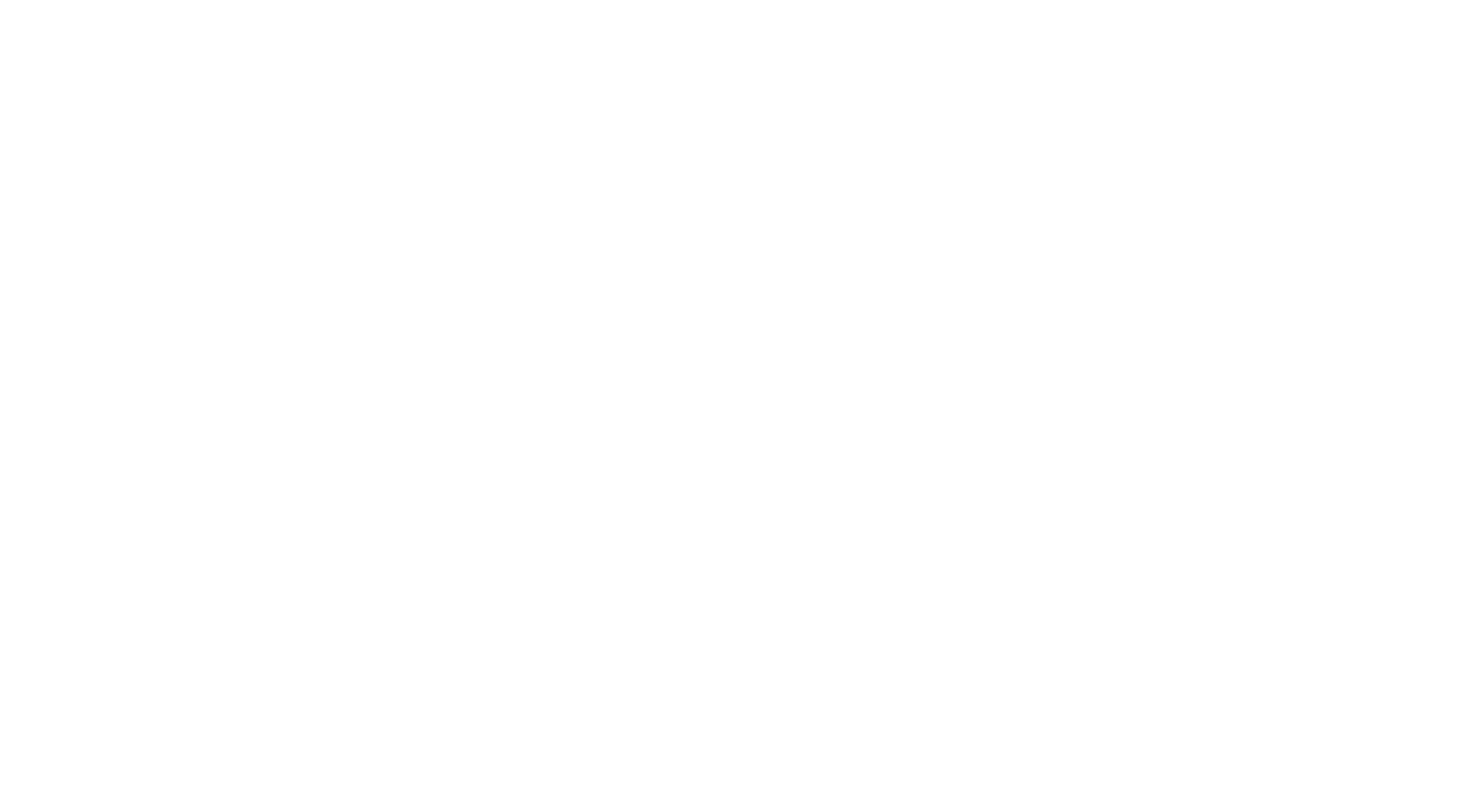
Колонки
Список колонок распределен на четыре основные группы параметров:
Рынок — столбцы с информацией о товарах, собранных компанией Metacommerce
И две дополнительные группы:
Офлайн — столбцы с информацией о данных, собранных при мониторинге розничных магазинов. Они доступны только клиентам офлайн мониторинга.
Служебные — столбцы с внутренней информацией
Вы можете менять колонки местами, перетаскивая их, зажав левую кнопку мыши на названии колонки.
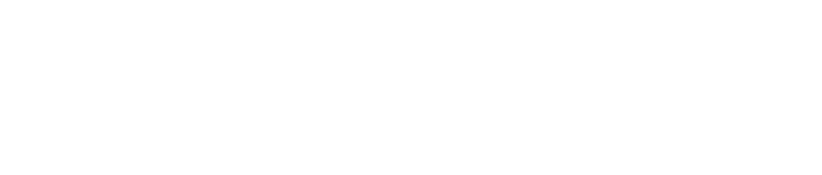
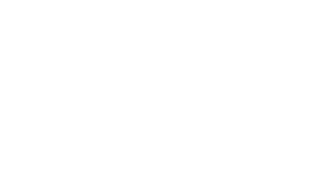
Фильтры
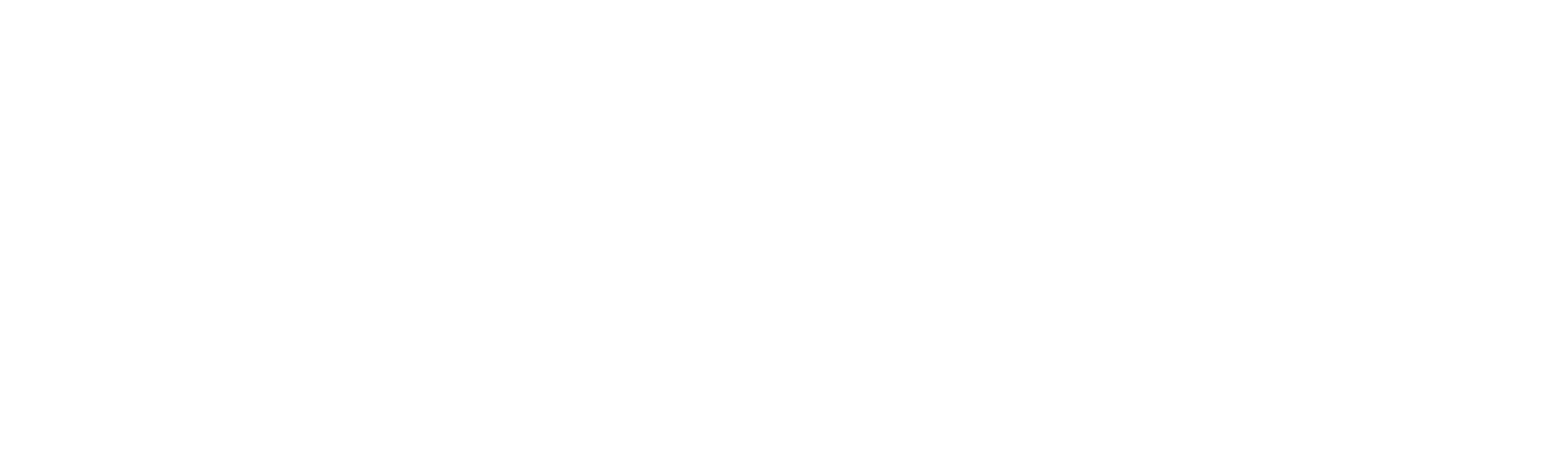
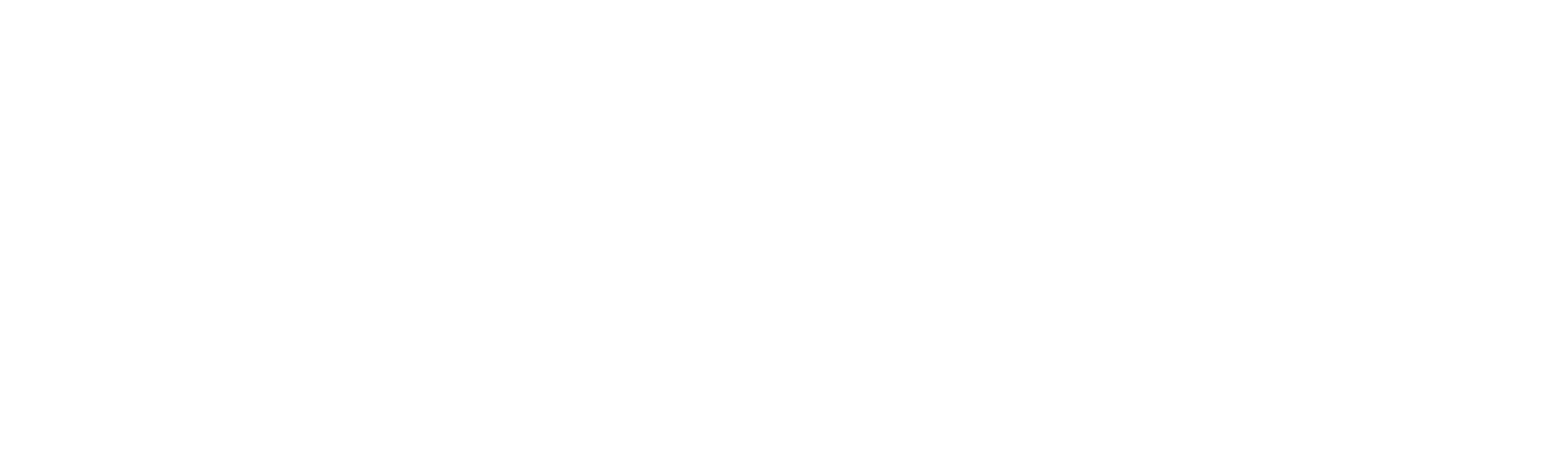
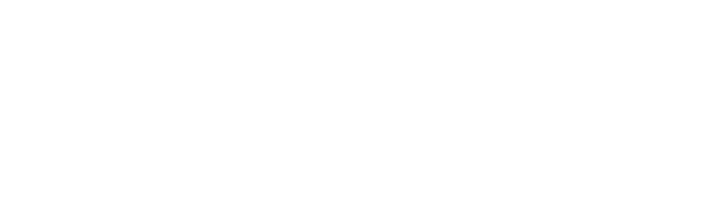
После выбора даты начала и окончания периода (включительно) необходимо нажать кнопку «Применить» для применения фильтра.
Невозможно выбрать период, в котором не было собрано никаких данных. При попытке выбора такого периода появится ошибка о некорректном диапазоне дат.
Сохранение фильтра
После того, как вы выбрали необходимые колонки и применили фильтры, нужно нажать на кнопку «Сохранить фильтр» в правом верхнем углу панели инструментов. В выпадающем меню задайте название фильтра, выберите, какие данные необходимо сохранить.
Пояснения по назначению колонок
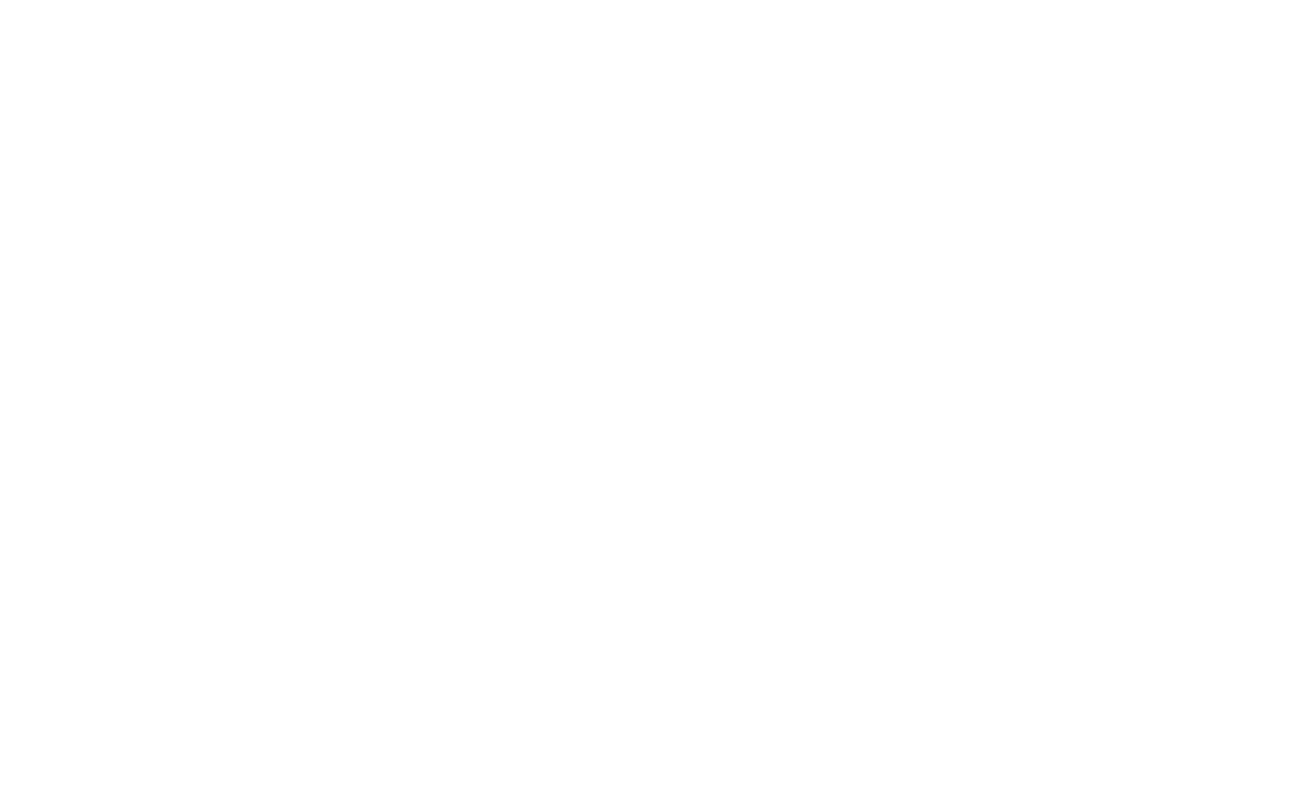
- Cиняя при автоматическом сопоставлении
- Оранжевая при ручных привязках
- Зеленая при подтверждении оператором
- Красная при отсутствии сопоставления с товаром ассортимента
Товар (Рынок) — В этой колонке отображаются наименования собранных товаров. Наименования являются гиперссылками на страницы сайтов на этот товар, где была собрана информация. Если расширить колонку, то после названия есть слова — [сохраненная копия] - это отдельная гиперссылка на сохраненную версию страницы сайта с которого был собран товар. Сохранение делается именно на момент сбора. По этой ссылке можно посмотреть какая была информация на момент сбора.
ВАЖНО! Не для всех типов сбора есть возможность сохранить копию страницы. Поэтому иногда данная ссылка может не работать
Рынок > Категория — классификация товаров по категориям источника, откуда была собрана информация, что позволяет использовать альтернативную классификацию товаров
Дата сбора — важное поле для клиентов с оффлайн сборами. Поле показывает дату, когда была фактически сделана фотография. Эта информация получается напрямую из метаданных фотографий и именно на основании этой даты товары отображаются в модуле Рынок → Товары. То есть, даже если задание было выполнено 10 числа, фотография обработана компанией metacommerce 11 числа, а фактически снимок сделан 09 числа, то в модуле Товары → Рынок товар будет отображаться именно от 09 числа — даты, когда фактически была сделана фотография.
Служебные > хеш — уникальный идентификатор собранного товара. Если нужно будет обратиться в команду поддержки с вопросом относительно какого-то собранного товара, то лучше всего дать именно хеш этого товара. Так команда поддержки максимально быстро найдет нужную позицию и предоставит ответ.
Цены
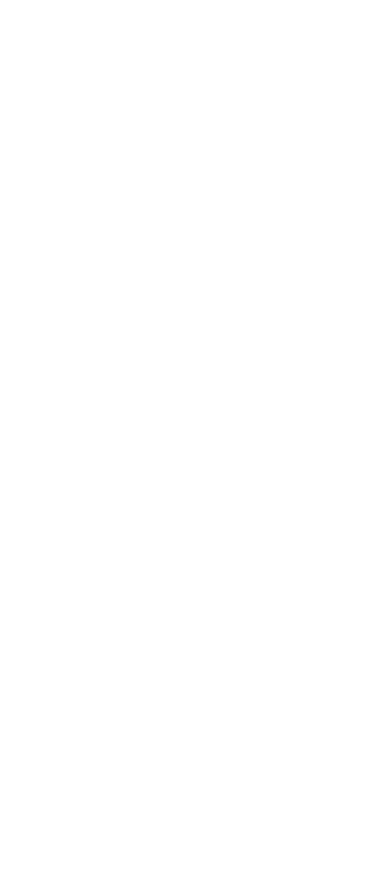
Данные из розничных магазинов (оффлайн сборы)
В разделе «Фотографии» расположена информация о фотографиях, в т. ч. некачественные фото.
Просмотр распознанных фотографий
Откройте веб-интерфейс Metacommerce по адресу app.metacommerce.io
- Перейдите в модуль «Рынок Фотографии»
- Модуль «Рынок Фотографии»
- В данном модуле вы можете использовать различные фильтры, по которым вы без труда сможете найти интересующее вас задание и посмотреть фотографии, сделанные аудитором.
- Например, вбейте интересующее вас задание в поле «ID задания» и нажмите Enter или на значок лупы.
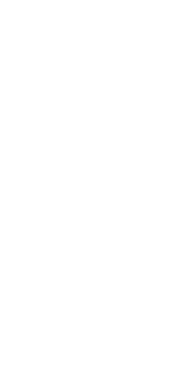
Фотографии хранятся в нашей системе в течение 6 месяцев со дня их загрузки.
В разделе «Ценники» расположена информация о ценниках, обнаруженных на фотографиях.
Ценники хранятся в нашей системе в течение 12 месяцев со дня их загрузки.
Экспорт данных
Во всплывающем окне вы можете выбрать перечень колонок, необходимых при экспорте, и формат файла: .xlsx и .cvs.
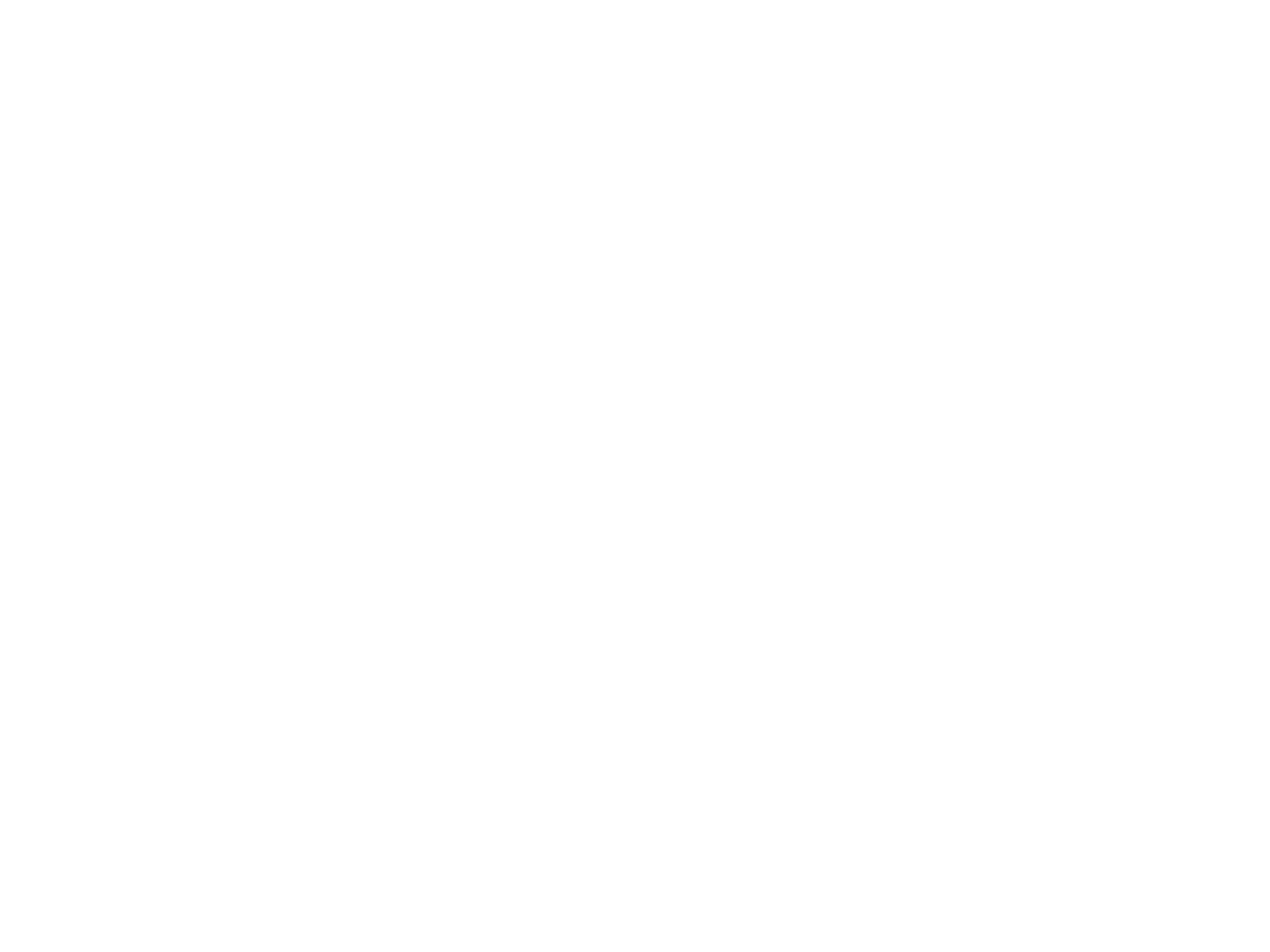
Жалобы
Обратите внимание, данный функционал позволяет сообщить о неверном сопоставлении. Если товар был собран, но вообще не сопоставлен с вашим ассортиментом, то такие случаи нужно передавать в команду поддержки письмом, на адрес support@metacommerce.io.
Для этого необходимо выделить нужные строки (если их несколько, то необходимо зажать клавишу ctrl и левой кнопкой мыши выбрать нужные строки), кликнуть правой кнопкой мыши и выбрать «Пожаловаться на сопоставление». Такие жалобы попадают сразу в команду, отвечающую за качество сопоставлений собранных товаров с ассортиментом, минуя команду поддержки и рассматриваются максимально оперативно.
Статус рассмотрения вы можете проверить в разделе Качество → Жалобы
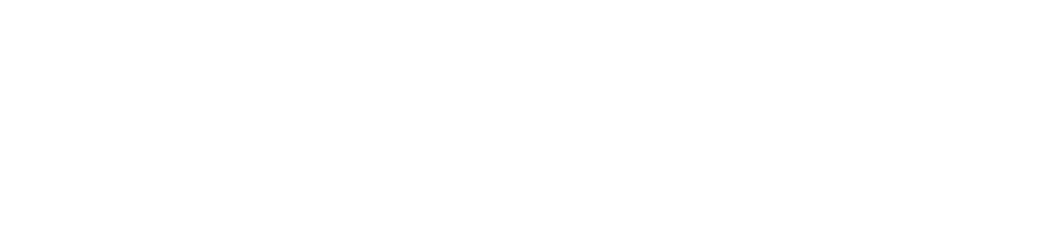
Сбор
В данном модуле доступен раздел Офлайн, где можно создавать задания для мониторинга магазинов и контролировать ход работы.

Статистика

Получено ценников — сколько фактически было выделено ценников из фотографий.
Обработано ценников — сколько получилось корректно распознать.
Кнопка рассчитать позволяет выбрать период, за который будет отображена статистика.
Создание заданий для оффлайн мониторинга
- Через интерфейс личного кабинета
- Через импорт подготовленного файла с информацией по заданию
Создание задания через интерфейс личного кабинета

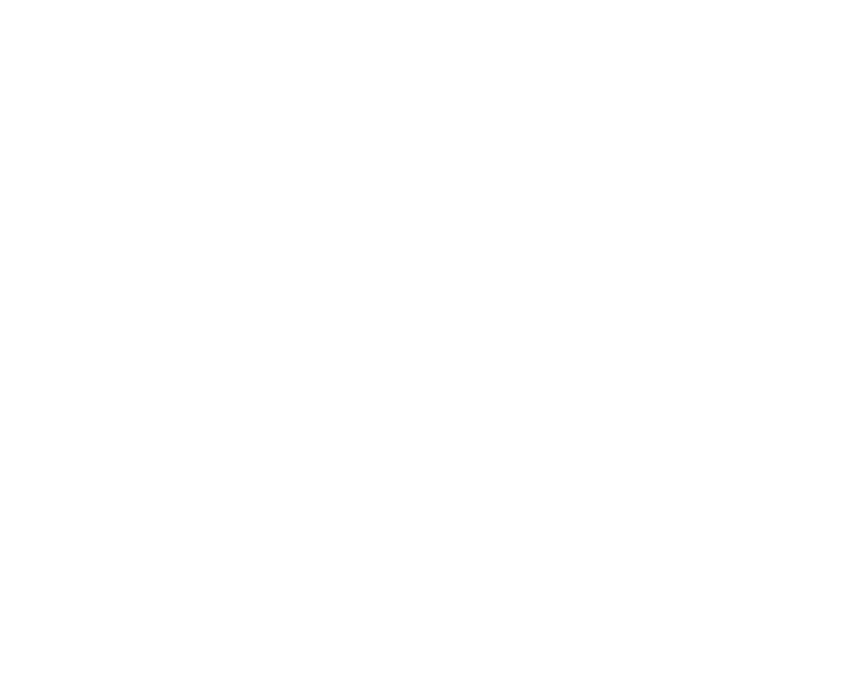
Название — краткое наименование задания
- Описание — подробное описание, что нужно сделать в рамках задания. Это описание будет отображаться сборщикам.
- Компания — выбираем конкурента в рамках которого нужно провести мониторинг. Как добавить в личный кабинет компанию, читайте в разделе Управление.
- Регион — город в котором проводим мониторинг. Как добавить в личный кабинет город, читайте в разделе Управление.
- Сборщик — выбираем нашего сборщика который будет проводить мониторинг. Как добавить в личный кабинет сборщика, читайте в разделе Управление.
- Магазин — адрес по которому находится магазин конкурента.
- Выполнить с и до- указываем период выполнения задания
- !Важно! Указать можно только дату. По умолчанию устанавливается время с 00:00 «даты с» и 23:59:59 «даты до» по GMT+3 (Московское время). Соответственно если сборщик будет находиться в часовом поясе +4 и более, то дата выполнить ДО будет отображаться следующим днем.
- Период — если задание необходимо повторять через определенный промежуток времени, то задаем период автоматического переоткрытия (7 = задание снова будет активно через 7 дней)
Если Мониторинг KVI (по конкретным позициям) — то загружаем через вкладку «товары» список позиций которые нужно сфотографировать (артикул и наименование)
При сплошном мониторинге во вкладке «товар» можно загрузить необходимые категории для фотографирования (пример: Молоко жирность 1%; Кефир жирностью 1% и объемом 1л; Сливки объемом 250мл)
Сохраняем созданное задание
Создание задания через импорт файла
Необходимо подготовить xslx или csv файл со следующими колонками:
- Товар — наименование вашей позиции (или категории любой, если сбор сплошной)
- Артикул — артикул позиции из загруженного ассортимента (если он есть)
- Ссылка на картинку (если нужно)
- EAN (при наличии)
- Категория (если нужна детализация)
- Название — краткое название задания;
- Компания — конкурент, по которому необходимо произвести мониторинг (точно так, как написано в модуле Управление);
- Регион — город, в котором необходимо выполнить задание (точно так, как написано в модуле Управление);
- Сборщик — email сборщика;
- Адрес — конкретный адрес магазина, в котором необходимо произвести мониторинг. В некоторых случая можно указать «любой»;
- Выполнить с — дата, с которой необходимо начать выполнения задания. Формат даты: гггг.мм.дд;
- Выполнить до — дата, до которой необходимо закончить выполнять задание. Формат даты: гггг.мм.дд;
- Тип — KVI или сплошной
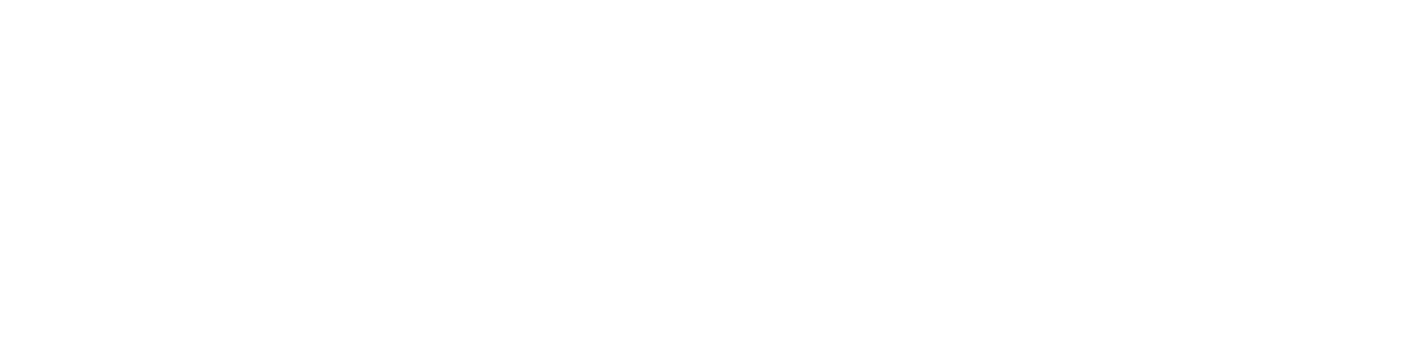
1. Перейдите в модуль «Сбор офлайн»
2. В правом верхнем углу нажмите кнопку «Импорт»

4. Сопоставьте поля из вашего файла с полями, которые указаны в системе.
5. Нажмите кнопку «Импорт».
Отслеживание выполнения задания
Откройте модуль «Сбор — офлайн». В колонке «Выполнить» вы увидите дату, когда должно быть выполнено задание.
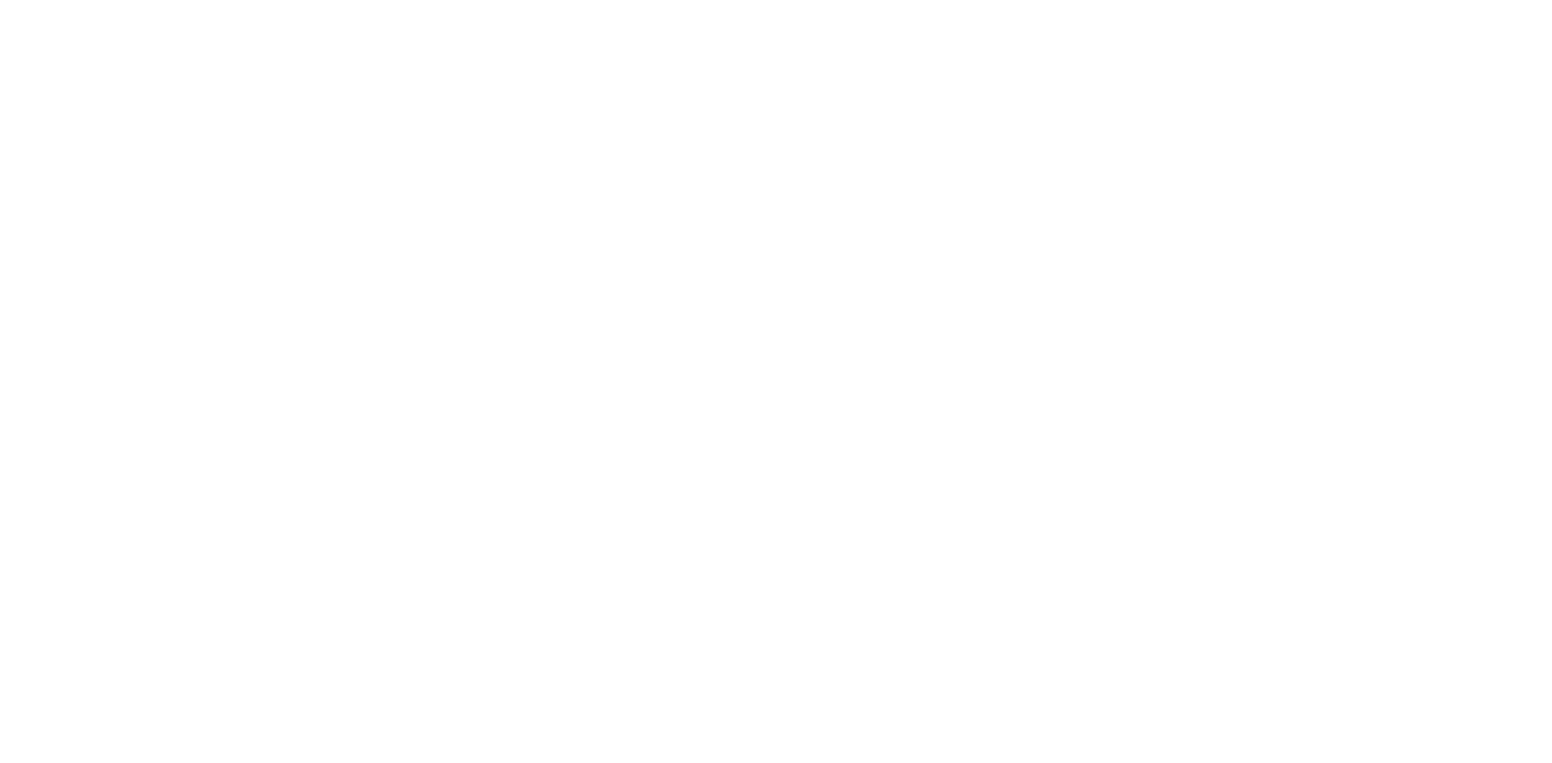
процессе закрытия задания аудитор загружает сделанные фотографии на наш сервер. Количество необходимых и отправленных фотографий можно увидеть в колонке «Получено фотографий». Если данное поле выделено зелёным цветом, то это означает, что сборщик загрузил все фотографии. Если значение в колонке имеет вид, например «5/7», то это означает, что аудитор загрузил 5 фотографий из 7 необходимых.
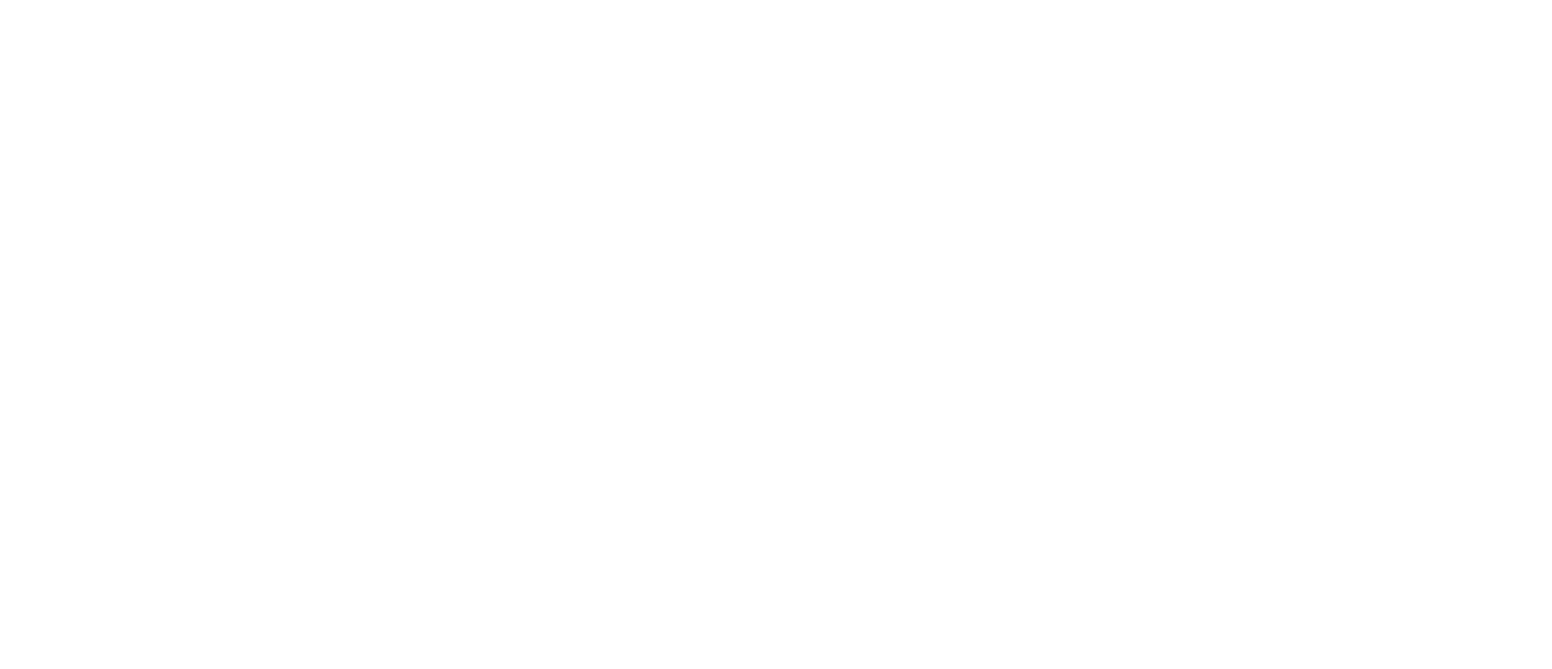
Контроль фотографий с плохим качеством
- Откройте модуль «Сбор — Офлайн»
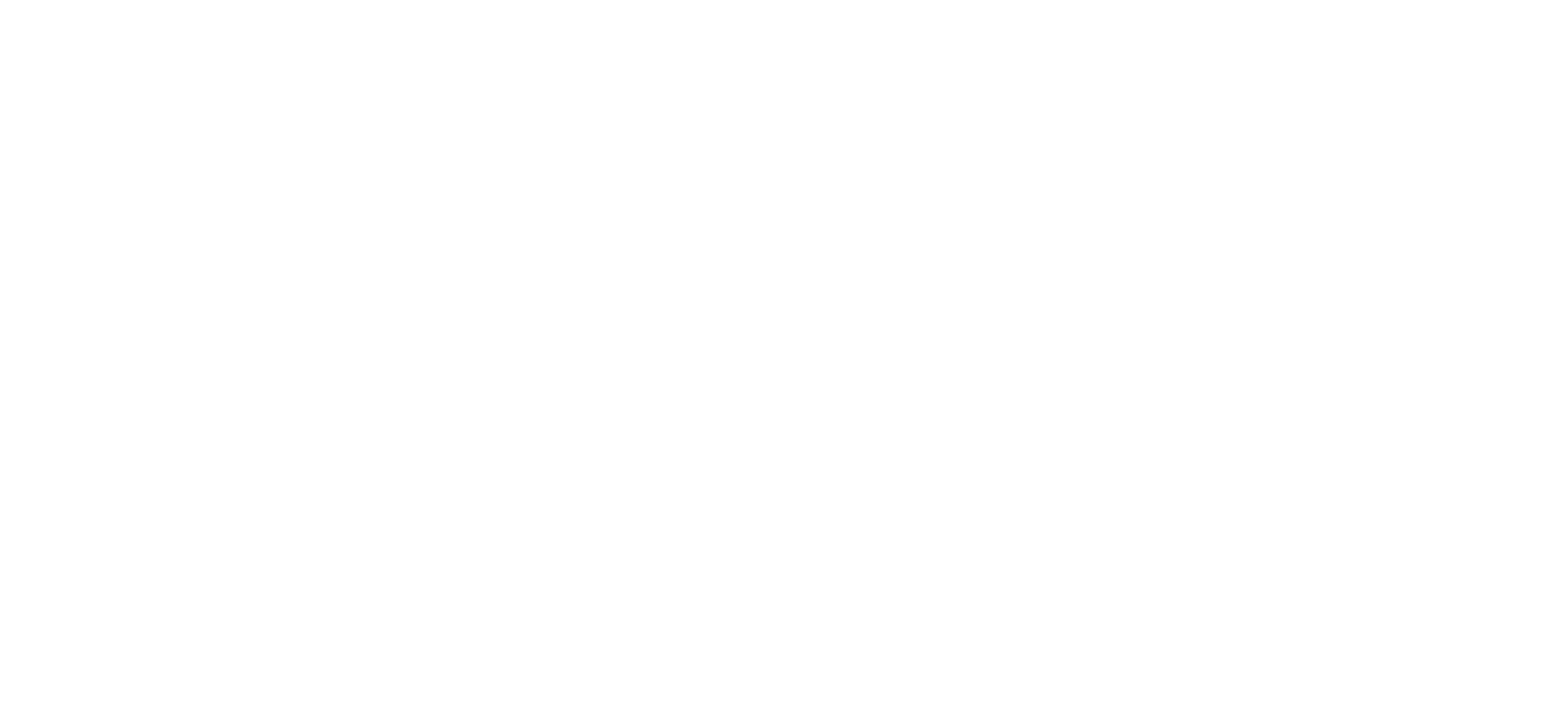
3. Нажмите на правую кнопку мыши и в выпадающем списке нажмите «Ценники — Выбранные»
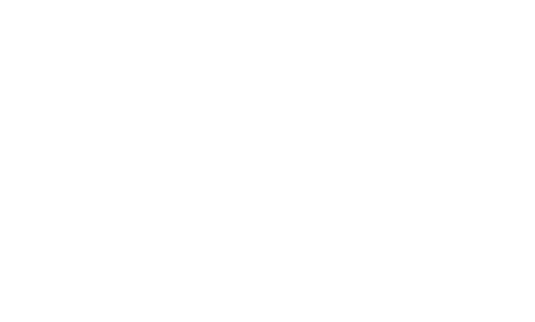
5. Найдите колонку «Качество» и выберите «Плохое», после этого, нажмите Enter
6. После этого вы сможете посмотреть ценники и фотографии плохого качества.
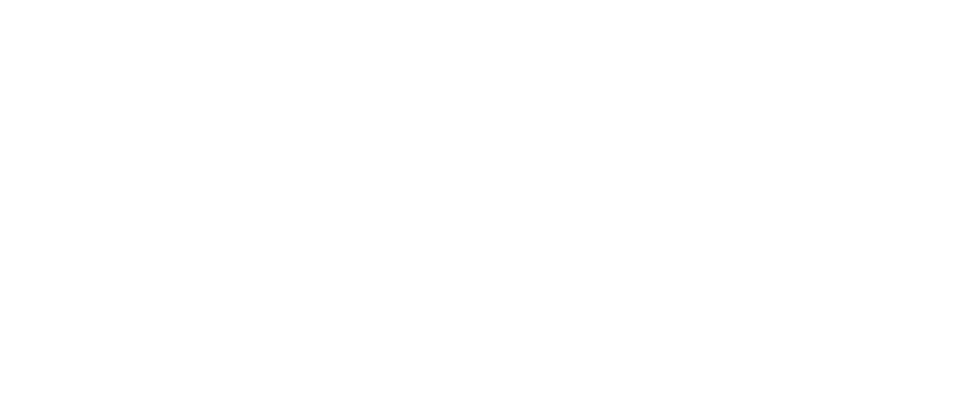
Фотографии плохого качества не могут быть обработаны, т. к там не читается название / цена / артикул
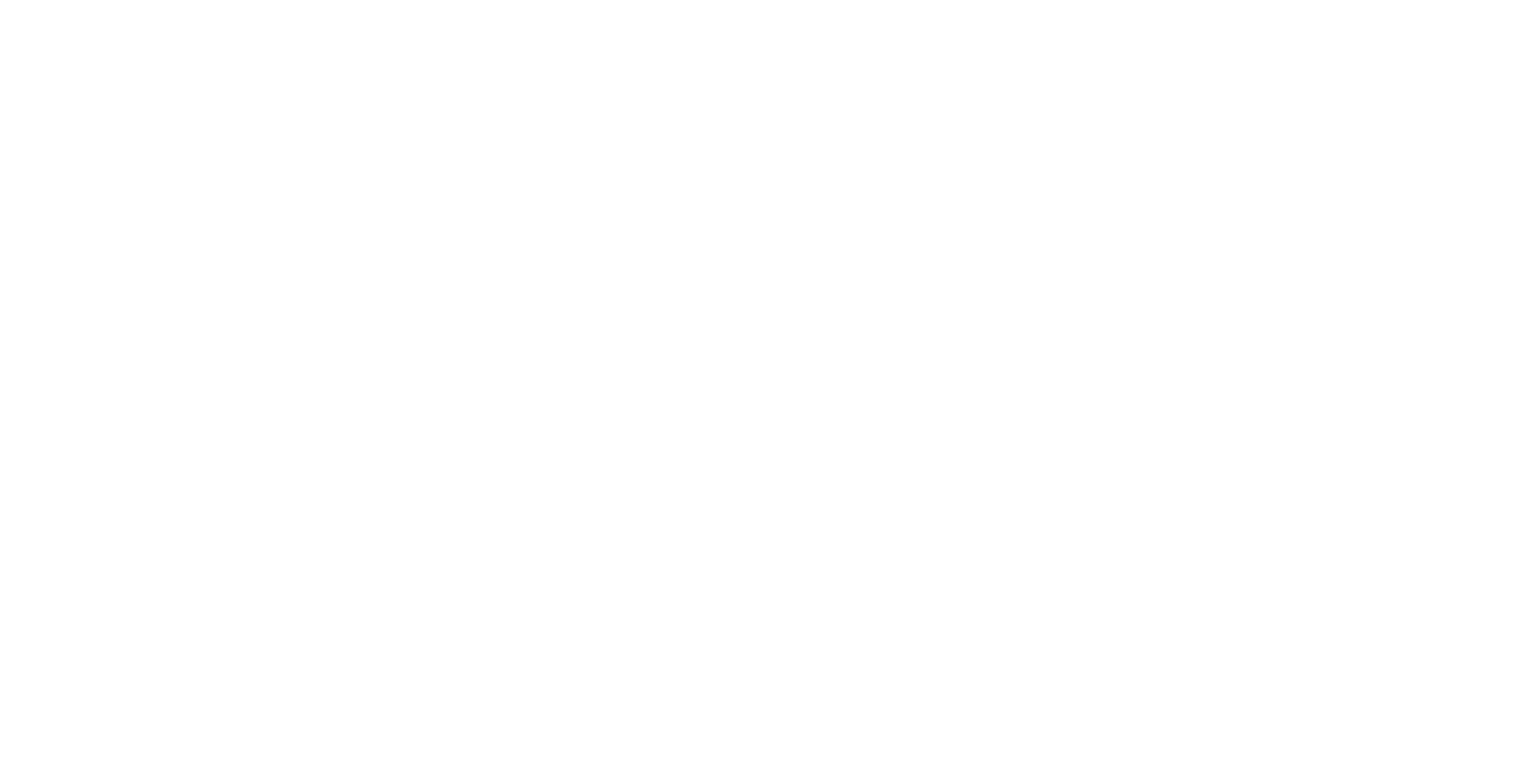
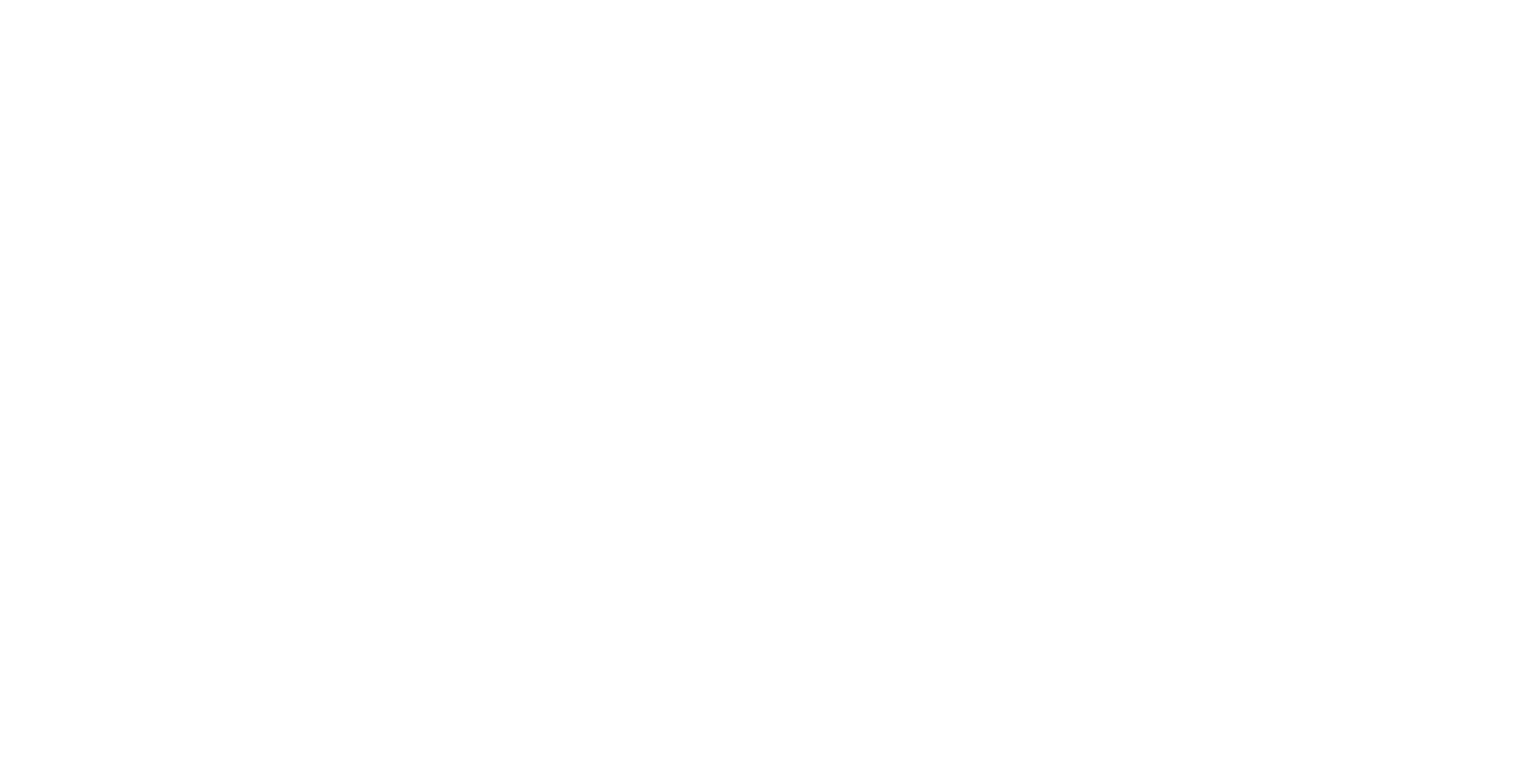
Контроль качества
Обратите внимание, данный функционал позволяет сообщить о неверном сопоставлении. Если товар был собран, но вообще не сопоставлен с вашим ассортиментом, то такие случаи нужно передавать в команду поддержки письмом на адрес support@metacommerce.io.
Жалобы
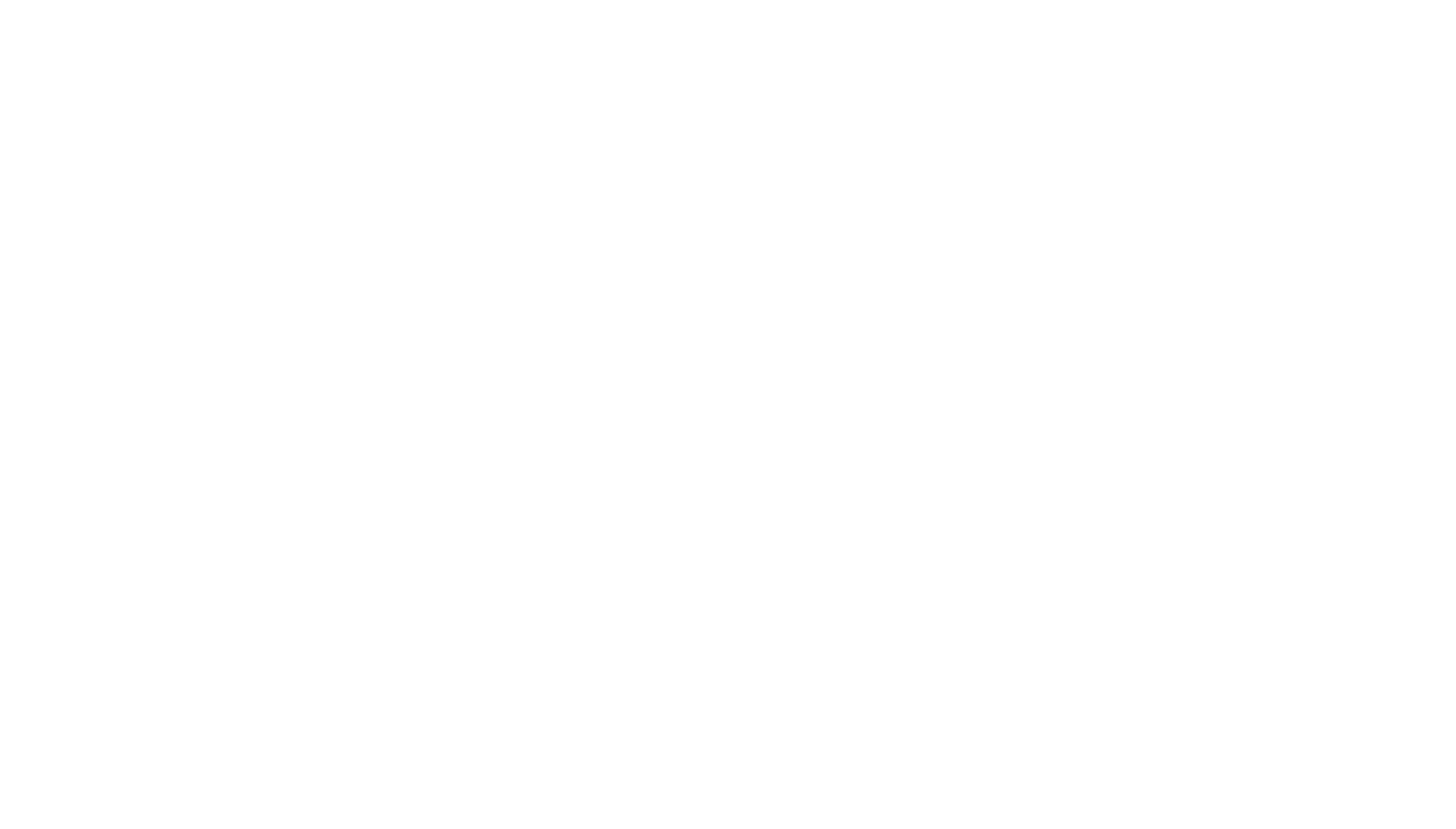
- Из модуля «Рынок: Товары», выделив нужные строки и нажав правую кнопку мыши
- Из модуля «Жалобы» с помощью импорта xls-файла
Файл должен обязательно содержать «Хэш товара» — уникальный идентификатор, который можно найти в модуле «Рынок: Товары».
Такие жалобы попадают сразу в команду, отвечающую за качество сопоставлений собранных товаров с ассортиментом, минуя команду поддержки и рассматриваются максимально оперативно.
За ходом рассмотрения жалоб и результатом можно следить также из модуля Качество → Жалобы.
Управление
Вкладка «Сборщики»
Для заведения аккаунта нового сборщика необходимо обратиться в команду поддержки Metacommerce по адресу support@metacommerce.io. В обращении необходимо указать:
- Имя и фамилия сборщика
- Почтовый адрес сборщика
- Регион/город, который необходимо закрепить за сборщиком.
Инструкция по использованию приложения представлена по ссылке.
Вкладка «Компании»
Для заведения новой компании необходимо обратиться в команду поддержки Metacommerce по адресу support@metacommerce.io. В обращении необходимо указать:
- Наименование компании
- Ее адрес в сети интернет (если таковой есть).
!Важно! При создании заданий на мониторинги через импорт файла, рекомендуем указывать именно идентификатор компании.
Вкладка «Города»
Для заведения нового города необходимо обратиться в команду поддержки Metacommerce по адресу support@metacommerce.io. В обращении необходимо указать:
- Название города
- Область (край/регион) расположения города (это необходимо для точной идентификации населенного пункта, так как бывают случаи, когда населенные пункты имеют одинаковые названия в разных регионах).
Вкладка «Магазины»
Если компания — чаще всего наименование сети, то Магазин — конкретная точка.
Добавить магазин

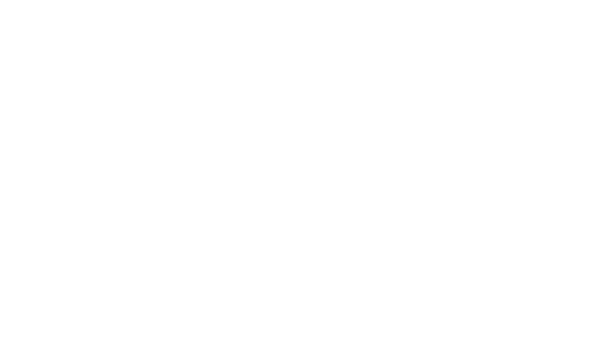
Регион — выбираем из выпадающего списка заведенных для вас регионов/городов.
Название — указываем название магазина (на ваше усмотрение).
Адрес — необязательное поле, но если мониторинг нужно провести в конкретном магазине по конкретному адресу, то это поле как раз даст эту информацию сборщику в приложении.
Удалить магазин
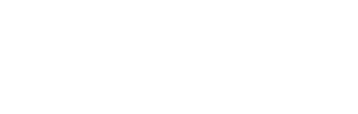
Обратите внимание, если использовался фильтр и пункт «Удалить выбранное», то будут удалены все магазины, которые отобразились в результате фильтрации
Редактировать магазин
- Найдите магазин, который необходимо изменить
- Дважды кликните на него мышкой
- В открывшемся окне редактирования произведите необходимые изменения.
- Сохраните изменения

